Categories
Change Category Layout
Navigate to Catalog > Categories. Choose category and open Design section. Here you can find Layout option.
Navigate to Catalog > Categories. Choose category and open Design section. Here you can find Layout option.
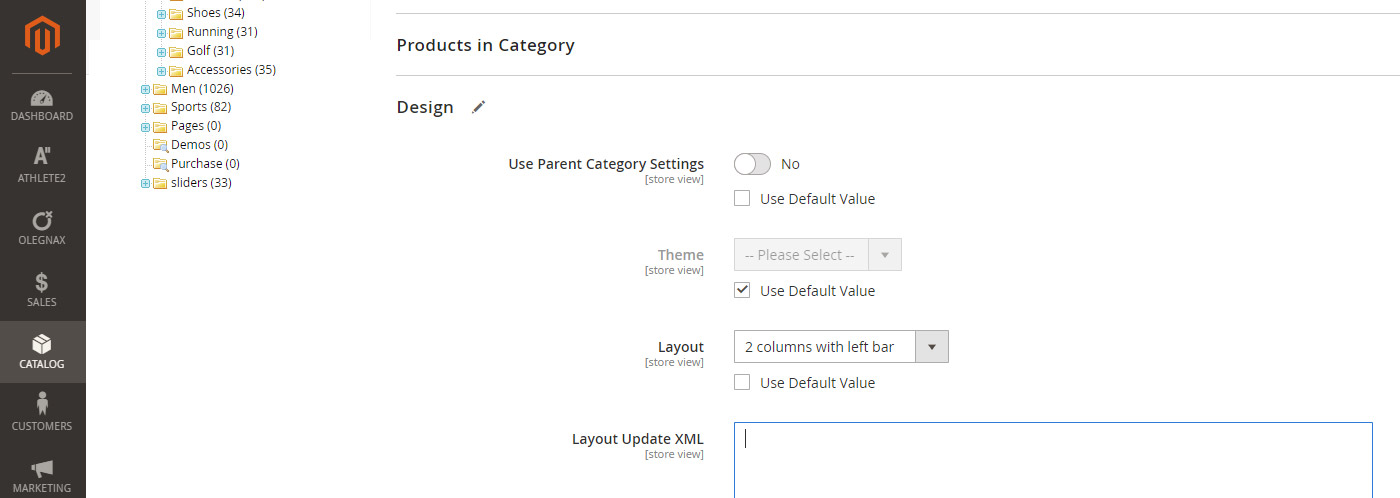
You can check an example of category page with full width layout in Sports category on US store view of Athlete2 theme preview. To achieve the same result you need to do following:
If you choose layout with sidebar you may need to remove filters from sidebar since you have no products. To do this disable Anchor switch in Display Settings

By default static blocks on category page are placed above content and sidebar. You can move it to content block using XML Layout Update in Design section using move instruction. Simply add following code to Layout Update XML field. We take category.cms block and move it to main.
<move element="category.cms" destination="main"/>See it in action in Women category on US store view of Athlete2 theme preview
You can learn more about Common layout customization tasks on Magento official website.
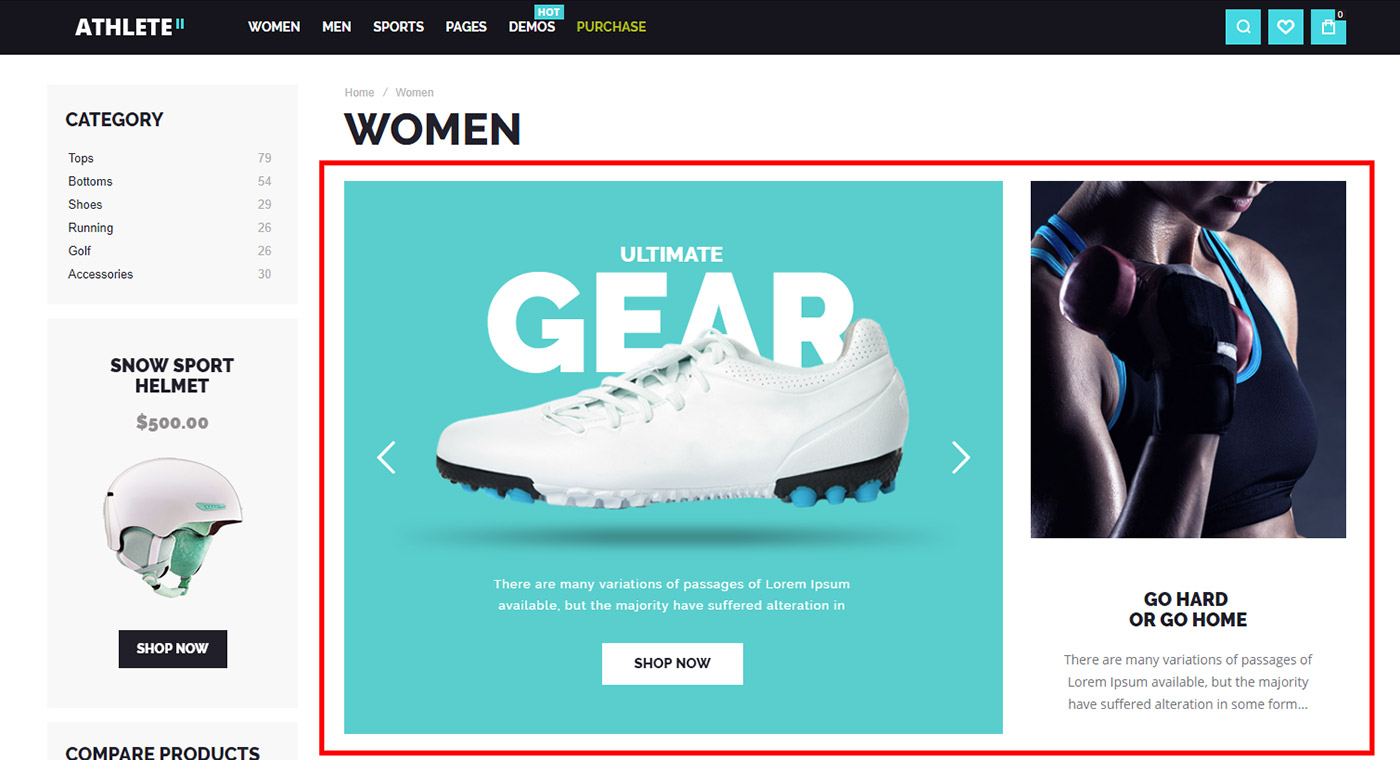
To find out the name of the container where you need to move your element you can Enable path hints Enabled Template Path Hints for Storefront and block hints Add Block Names to Hints in the admin interface: Stores > Configuration > Advanced > Developer > Debug.
You can remove different elements with XML Layout Update in the Design section.
You can't use referenceBlock directly in XML Layout Update but you can use it inside referenceContainer, like this:
<referenceContainer name="page.wrapper">
<referenceBlock name="breadcrumbs" remove="true"/>
<referenceBlock name="page.main.title" remove="true"/>
</referenceContainer>You can add any block in sidebar with XML Layout Update in the same Design section same where you change layout.
First off all add container reference, where you going to place your block. For sidebar you need sidebar.additional. We are going to all of our sidebar block to this container.
<referenceContainer name="sidebar.additional">
...
</referenceContainer>Now to add static block add following code to the referenceContainer. Set any UNIQUER-NAME for this block and change YOUR-STATIC-BLOCK-IDENTIFIER to the actual identifier of your static block.
<block class="Magento\Cms\Block\Block" name="UNIQUER-NAME">
<arguments>
<argument name="block_id" xsi:type="string">YOUR-STATIC-BLOCK-IDENTIFIER</argument>
</arguments>
</block>
Final code will look like this:
<referenceContainer name="sidebar.additional">
<block class="Magento\Cms\Block\Block" name="UNIQUER-NAME">
<arguments>
<argument name="block_id" xsi:type="string">YOUR-STATIC-BLOCK-IDENTIFIER</argument>
</arguments>
</block>
</referenceContainer>Or you can add it through Content > Widgets. Check view below.
The same way as we added static block we can add revolution slider. Add following code to sidebar.additional container and change YOUR_SLIDER_ALIAS to the alias of your slider, don't mistaken it with the name.
<block class="Nwdthemes\Revslider\Block\Revslider" before="-">
<arguments>
<argument name="alias" xsi:type="string">YOUR_SLIDER_ALIAS</argument>
</arguments>
</block>Or you can add it through Content > Widgets: